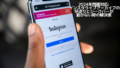2024年3月、
InstagramのQRコード機能に関する問題が報告されています。
Instagramは世界中で広く使われており、
この問題は多くのユーザーにとって不便をもたらしています。
XにURLを貼るとポストが表示されなくなるとのことなので、私のYouTubeのアカウントを載せておきます🙏
また、InstagramのQRコードが表示されないバグが起きているため、ここに日常垢の方のQRコードを載せておきます(プロフィールから音楽垢に飛べます)😱
よろしければフォローお願いいたします☺️✨️ pic.twitter.com/2vTbKxxqD4
— 板橋 美依音 ITABASHI, Miine (@mi_neopold) December 31, 2023
QRコードを使用すると、
簡単に他のアカウントをフォローすることが可能ですが、
この機能に障害が出るとその便利さが損なわれます。
そのため、修正の要望が高まっています。
この記事では
「【2024】InstagramでQRコードが表示されない場合の対策と原因」
というテーマで、
QRコードが表示されないときの解決策と原因を5つ詳しく説明しています。
こちらの記事も読まれています。
2024年問題対応: インスタライブアーカイブの早送りとシークバーが動かない時の解決策

InstagramのQRコード機能に問題が発生した際には、
ここで紹介する対策が役立つことを願っています。
2024年:InstagramのQRコードが表示されない問題への5つの対応策

InstagramでQRコードが表示されない際に試すことができる、
効果的な5つの対処法を紹介します。
これらの方法を実行することで、
問題が解決される可能性があります。
それぞれの手法は状況に応じて選択し、
適用してみてください。
対策1:Instagramアプリを最新バージョンに更新
InstagramでQRコードが表示されない問題に対処するための方法として、
アプリを最新のバージョンに更新することが推奨されます。
以下にアップデートの手順を説明します。
まず、
スマートフォンのホーム画面から
「Google Play Store」(Androidユーザーの場合)や
「App Store」(iPhoneユーザーの場合)を開いてください。
次に、
「マイアプリとゲーム」を選択し、
表示されたアプリのリストからInstagramを見つけて
「アップデート」ボタンをタップします。
アップデートの完了を待ち、
これによりアプリが最新状態に更新されると、
QRコードの表示問題を含む多くの不具合が解決される可能性があります。
また、最新の機能も利用できるようになります。
対策2:Instagramで問題解決:ログアウト後の再ログイン手順
InstagramでQRコード機能がうまく機能しない場合、
アプリからログアウトして再度ログインすることが有効な解決策の一つです。
この方法を試す際に注意すべきポイントを説明します。
ログアウト時には「ログイン情報を記憶しますか?」
というポップアップが表示されることがあります。
これは、
ログイン情報を端末に保存するかどうかを問うものです。
このメッセージが出たら、
「保存」を選択して、ログイン情報を端末に保存しておくと便利です。
ログアウトの手順は以下の通りです:
1.Instagramのホーム画面右下にあるプロフィールアイコンをタップして、
プロフィールページを開きます。
2.右上にあるメニューボタン(三本線)をタップし、
「設定とプライバシー」を選択します。
3.設定メニューを下にスクロールし、
「ログアウト」を見つけてタップします。
4.ログイン情報を保存するかどうか尋ねるポップアップが表示されたら、
「保存」を選択します。
5.「アカウントからログアウトしますか?」という最終確認が出れば、
「ログアウト」をタップしてログアウトを完了します。
再ログインする際は、
Instagramアプリを開いて、
ログイン画面でアカウント情報を入力し、
ログインボタンをタップします。
端末に情報が保存されていれば、
ユーザー名やパスワードの再入力なしにアクセスできます。
この手順により、
InstagramのQRコード機能に関する問題が解決される可能性があります。
対策3:スマートフォンの再起動でInstagramの問題を解決
InstagramでQRコード機能に問題がある場合、
スマートフォンを再起動することが有効な解決策の一つです。
再起動の手順は端末によって異なりますが、
これによって多くの技術的な問題が解消されることがあります。
iPhoneをお使いの方は、
再起動のためにまず音量「上」ボタンを押してすぐに放し、
続いて音量「下」ボタンを押して放します。
その後、
サイドボタンを長押しして、
Appleのロゴが表示されたら手を離します。
Android端末の場合、
再起動方法はモデルによります。
例えば、
XperiaやArrowsでは電源ボタンと音量「上」ボタンを同時に長押しします。
Galaxyシリーズでは電源ボタンと音量「下」ボタンを同時に長押しすることで再起動します。
その他のAndroid端末では、
電源ボタンを長押しして端末をオフにした後、
もう一度長押しして再起動します。
これらの手順に従って再起動を行うことで、
InstagramのQRコード機能を含め、
さまざまなアプリの不具合が改善される可能性があります。

再起動は比較的簡単で効果的な方法なので、
問題が起きた時にはぜひ試してみてください。
対策4:Instagramアプリを再インストールして問題解決
InstagramでQRコード機能がうまく動作しない場合、
アプリを一度アンインストールしてから再びインストールする手段が効果的です。
iPhoneとAndroidでの手順は異なるため、
ここでそれぞれの方法をご紹介します。
iPhone利用者は、
ホーム画面にあるInstagramアイコンを長押しし、
「Appを削除」を選んだ後、表示される確認で「Appを削除」を再度選択し、
「削除」をタップしてアプリをアンインストールします。
再インストールは、App Storeを開き、
「Instagram」と入力して検索し、
「入手」をタップ後、
Apple IDの情報が要求されたら入力し、
「インストール」を選択してください。
Androidユーザーは、
Playストアを開き、
プロフィールアイコンをタップした後、
「アプリとデバイスの管理」を選択し、
「Instagram」を探して「アンインストール」をタップします。
アンインストール後、再びPlayストアに戻り、
「Instagram」と検索し、「インストール」をタップしてアプリを再インストールします。
この再インストール手順を行うことで、
InstagramのQRコード機能に関連する問題が改善されることが期待されます。
対策5:問題が一時的かもしれないので、様子見を検討
InstagramでQRコードが表示されない問題が発生した場合、
すぐに対処するのではなく、
少し時間を置いて様子を見ることも一つの対応策です。
SNSプラットフォームでは、
一時的なトラブルが発生することがありますが、
多くの場合、
時間が経過すると自動的に修正されます。
そのため、
QRコードが即座に表示されない時は、
少し時間をおいてから再度試してみることをお勧めします。
このアプローチで問題が解決することがしばしばあります。
時間を置いても改善が見られない場合は、
アプリのアップデート、ログアウト後の再ログイン、スマートフォンの再起動、
アプリの再インストールなど、
以前に挙げた他の対策を試してみることが効果的です。

これらの方法は、
Instagramのみならず多くのアプリやデバイス関連の問題に対応するために有効です。
InstagramでQRコードが表示されない原因と解決方法

InstagramのQRコードが表示されない問題には、
複数の原因が考えられます。
まず、
アプリが古いバージョンである場合、
新しい機能が正常に動作しない可能性があります。
これを解決するためには、
アプリを最新版にアップデートすることが推奨されます。
アップデートは、
AndroidではGoogle Play Storeから、
iPhoneではApp Storeから行うことができます。
次に、
使用しているスマートフォンのオペレーティングシステムが古い場合も、
アプリの不具合の原因になり得ます。
この場合、
端末の設定メニューからシステムアップデートを行い、
最新のOSに更新することが必要です。
さらに、
Instagramのサーバー側に一時的な障害がある場合も
QRコードが表示されない原因となることがあります。
このような場合は、
公式のアナウンスを待つか、
時間を置いてから再度アクセスしてみることが効果的です。
これらの対処法を適用することで、
InstagramのQRコードに関する問題が改善されることが期待されます。
もし問題が解消しない場合は、
アプリの再インストールやスマートフォンの再起動など、
さらに深いトラブルシューティングを行うことも検討してください。