Twitterは、
情報交換や日々のコミュニケーションに不可欠なプラットフォームとして広く使用されています。
しかし、
ウェブ版Twitterの使い方について分からない点がある方も多いのではないでしょうか?
このガイドでは、以下のトピックについて詳しく解説します:
- Twitterのウェブ版へのアクセス方法
- ログインの手順
- 利用者がよく持つ疑問(FAQ)への具体的な解答
これらの情報をもとに、
Twitterのウェブ版を効果的に活用し、
より充実したツイッターライフを送るための手助けとなれば幸いです。
Twitterウェブ版の使い方ガイド
製品が手に入りにくい理由と対策-2024-09-02T141528.000-300x169.png)
以下は、Twitterウェブ版の使い方ガイドを表でまとめたものです。
| デバイス | 手順 | 説明 |
|---|---|---|
| パソコン | 1. ウェブブラウザを開く | コンピューターでウェブブラウザを開き、https://twitter.com/ にアクセス |
| 2. ログインまたは新規登録 | 既存アカウントでログインするか、「新規登録」ボタンで新しいアカウントを作成 | |
| スマートフォン | 1. インターネットブラウザを開く | スマートフォンでブラウザを開き、https://twitter.com/ にアクセス |
| 2. デスクトップ版を表示 | 「…」アイコンから「デスクトップ版を表示」を選び、ログインまたは新規アカウント作成 | |
| Twitterアプリ | 1. アプリを開く | アプリからプロフィールアイコンをタップし、「設定とプライバシー」を選択 |
| 2. アカウントオプションをタップ | 「アカウント」を選び、「Web版Twitterにアクセス」をタップしてウェブ版にアクセス |
この表は、
異なるデバイスからTwitterウェブ版にアクセスする方法について詳細なステップを提供しています。
パソコンでウェブブラウザを開く
まず、コンピューターでウェブブラウザを開き、次のURLにアクセスしてください。
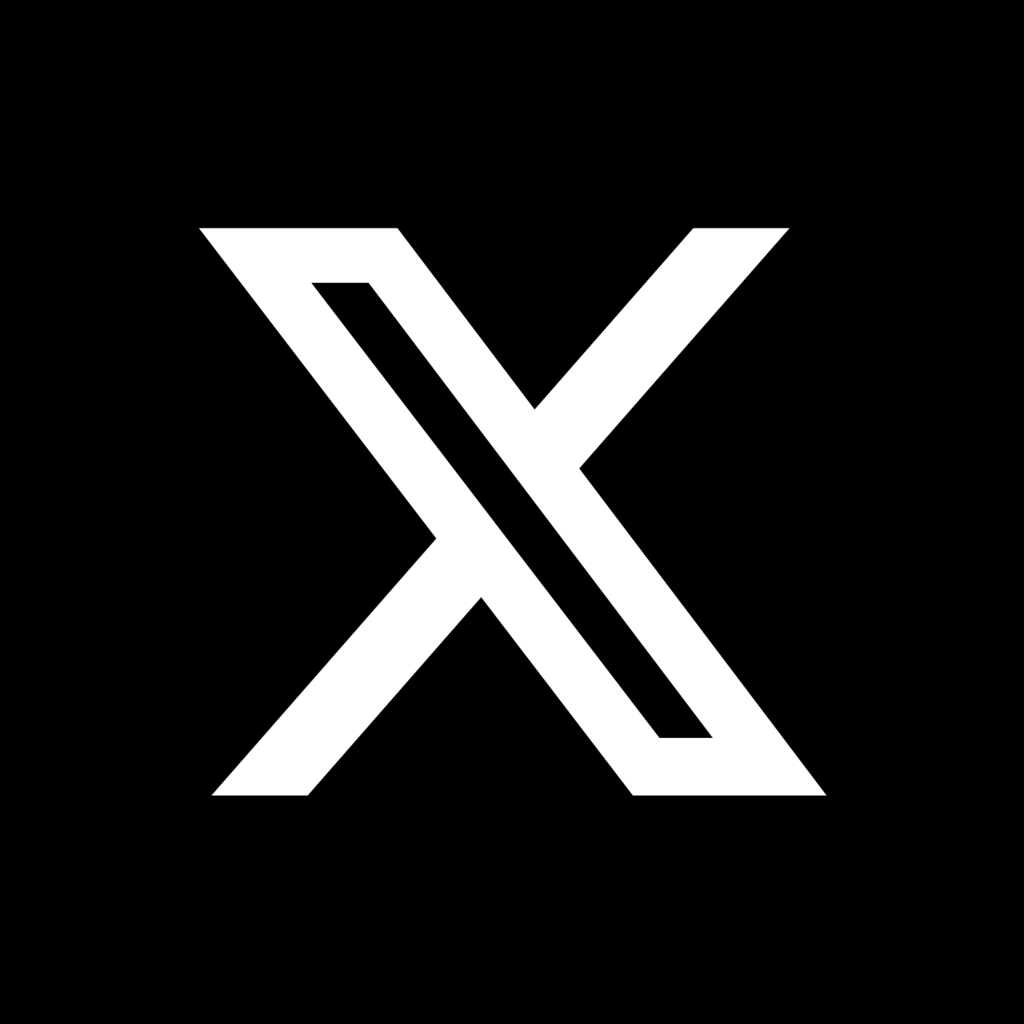
すでにTwitterアカウントを持っている方は、
表示されるログイン画面でメールアドレスや電話番号、
パスワードを入力し、ログインを進めてください。
Twitterアカウントをお持ちでない方は、
画面上の「新規登録」ボタンをクリックし、
指示に従って新しいアカウントを設定してください。
スマートフォンでインターネットブラウザを開く
Twitterアプリを使ってウェブ版にアクセスする方法
Twitterアプリを使ってウェブ版にアクセスするには、
まずアプリを開いて右上のプロフィールアイコンをタップします。
表示されるオプションから「設定とプライバシー」を選択し、
続けて「アカウント」オプションをタップしてください。
次に「Web版Twitterにアクセス」を選ぶと、
デフォルトのウェブブラウザが開き、
自動的にTwitterのウェブ版が表示されるようになります。
この手順に従えば、アプリから直接ウェブ版に簡単にアクセスできます。
Twitterブラウザ版のログイン方法
製品が手に入りにくい理由と対策-2024-09-02T141639.455-300x169.png)
Twitterのブラウザ版を利用する手順は以下の通りです。
まず、インターネットブラウザを開いて、https://twitter.com/ へアクセスしてください。
アカウントをお持ちの方は、
ログイン画面にてメールアドレスや電話番号、パスワードを入力しログインします。
アカウントがない場合は、画面上の「新規登録」をクリックし、
必要な情報を入力してアカウントを作成することができます。
ChromeブラウザでTwitterを活用する全手順
製品が手に入りにくい理由と対策-2024-09-02T141748.352-300x169.png)
Chromeブラウザを通じてTwitterを効果的に利用する方法は主に二つあります。
それぞれの手順を詳しく説明します。
以下は、「Twitterウェブ版の使い方ガイド」を表形式でまとめたものです:
| デバイス | 手順 | 説明 |
|---|---|---|
| パソコン | 1. ウェブブラウザを開く | コンピューターでウェブブラウザを開き、https://twitter.com/ にアクセス |
| 2. ログインまたは新規登録 | 既存アカウントでログインするか、「新規登録」ボタンで新しいアカウントを作成 | |
| スマートフォン | 1. インターネットブラウザを開く | スマートフォンでブラウザを開き、https://twitter.com/ にアクセス |
| 2. デスクトップ版を表示 | 「…」アイコンから「デスクトップ版を表示」を選び、ログインまたは新規アカウント作成 | |
| Twitterアプリ | 1. アプリを開く | アプリからプロフィールアイコンをタップし、「設定とプライバシー」を選択 |
| 2. アカウントオプションをタップ | 「アカウント」を選び、「Web版Twitterにアクセス」をタップしてウェブ版にアクセス |
この表は、
異なるデバイスからTwitterウェブ版にアクセスする方法についての
詳細なステップを提供しています。
これらの手順に従うことで、
Chromeブラウザ上でTwitterをより便利に使用することができます。
Twitterブラウザ版が動作しない場合の対処法
Twitterのブラウザ版が起動しない場合、
いくつかの原因とそれに対応する方法が考えられます。
対処法①
使用ブラウザの確認:T
witterブラウザ版が開かない一因として、
使用しているブラウザの互換性が挙げられます。
特に「長押し→新しいタブで開く」が機能しない場合、
SafariやChrome以外のブラウザを使用している可能性があります。
Yahoo!アプリのような特定のブラウザでは問題が発生しやすいと報告されています。
解決策として、
SafariやChromeを使ってアクセスすることを試してください。
また、
ブラウザが古いバージョンである場合もTwitterが開かない原因となるため、
最新版への更新をお勧めします。
対処法②
接続環境の確認:
アプリ版Twitterでも問題が生じる場合、
接続環境に問題があるかもしれません。
Wi-Fiやモバイルデータが切れていないか、
機内モードがオンになっていないか、
通信制限がかかっていないかをチェックしてください。
対処法③
Twitter自体のバグの確認:
ごく稀にTwitter自体にバグが発生することがあります。
大きなアップデート後に一時的なトラブルが起こることがありますが、
時間が経過すると自動的に修正されることが多いです。
問題が続く場合は、
時間を置いてからもう一度試すことをおすすめします。
これらの対処法で解決しない場合は、
Twitterのサポートに問い合わせを考えてみても良いでしょう。
サポートチームは問題を受け付け、
解決策を提供してくれることがあります。
ブラウザからログイン不要でTwitterを検索する方法
ブラウザを通じてログインすることなくTwitterの検索機能を使用する方法をご紹介します。
この方法で、
直接ブラウザからTwitterの検索ページにアクセスすることができます。
これにより、
アカウントを持たなくてもTwitterのコンテンツを閲覧できます。
アカウントなしでTwitterの情報を得たい方には特に便利です。
もしアクセスしたURLからアプリが開いたり、
ログイン画面へとリダイレクトされる場合は、
ブラウザのプライベートモード(インコグニートモード)で再度アクセスしてみてください。
ブラウザ版Twitterの言語設定を日本語に変更する方法
ブラウザ版Twitterを使用していると、
初期設定でインターフェースが英語で表示されることがあります。
この設定を日本語に変更するには、
以下のステップに従ってください。
- ブラウザ版Twitterにログインします。
- 画面の上部またはサイドバーにあるメニューアイコンをクリックし、「Settings and privacy」(設定とプライバシー)を選択します。
- 「Account」(アカウント)セクションを開きます。
- 「Content preferences」(コンテンツの設定)セクションを探し、「Language」(言語)オプションをクリックします。
- 「Language settings」(言語設定)ページで、「日本語」を選択します。
- ページの下部にある「Save changes」(変更を保存)ボタンをクリックして設定を保存します。
Twitter Web版利用ガイドとFAQ
製品が手に入りにくい理由と対策-2024-09-02T142833.865-300x169.png)
【Q: TwitterのWeb版で行える主な操作にはどのようなものがありますか?】
- タイムラインを確認する。
- 新しいツイートを作成し、投稿する。
- ダイレクトメッセージを送受信する。
- 自分のプロフィールを編集する。
- アカウントの設定を変更する。
【Q: モバイルアプリとWeb版の主な違いは何ですか?】
- モバイルアプリはスマートフォン専用であり、持ち運びが容易です。
- Web版はブラウザ経由で利用され、PCでの使用に適しています。
- 機能面ではほとんど差がないものの、一部の機能はアプリ限定で提供されています。
【Q: Web版の利用が使いやすいと言える理由は?】
- 利用者により感じ方は異なりますが、Web版は大画面で視認性が高く、詳細な操作がしやすいというメリットがあります。
- 一方、モバイルアプリはプッシュ通知のような便利な機能が充実しており、移動中にも快適に利用できます。
【Q: Web版を安全に使用するためのアドバイスは?】
- パスワードは複雑なものに設定し、定期的に変更を行う。
- 二段階認証を設定して、セキュリティを強化する。
- 不審なリンクには注意し、クリックを避ける。
- 個人情報の公開は最小限に留める。
総括
この記事では、
ブラウザ版Twitterの開き方、ログイン方法、
そしてログイン不要で利用する方法について包括的にご紹介しました。
Twitterの公式アプリには時々動作が遅くなるという報告もありますが、
そうした場合に備えて、
ブラウザ版Twitterへのアクセス方法を事前に知っておくことは有益です。
それにより、
問題が発生した際にも迅速に対応可能となります。

製品が手に入りにくい理由と対策-2024-09-02T141413.341-1024x576.png)
製品が手に入りにくい理由と対策-2024-09-02T033724.343-120x68.png)
製品が手に入りにくい理由と対策-2024-09-03T115738.042-120x68.png)